最近、iPadやiPhoneでWindowsを動かす方法についての質問が増えています。実際には、これらのデバイス上で直接Windowsを動かすことはできませんが、仮想マシンを使用することで、Windows環境を利用することが可能です。今回は、そのための強力なツールである「UTM SE」について詳しく解説します。
UTM SEとは?
UTM SEは、iOSデバイス上で仮想マシンを実行するためのアプリケーションです。UTM(Unified Theory of Virtualization)は元々macOS向けに開発されましたが、iOS版も存在し、特別版であるUTM SEはApp Storeからダウンロードできます。以下にUTM SEの特徴と使い方を説明します。
主な特徴と機能
1. 仮想マシンの作成と管理:
• インターフェース: UTM SEは直感的で使いやすいインターフェースを提供し、仮想マシンの作成、設定、管理が容易に行えます。
• OSのインストール: ISOイメージファイルやその他のディスクイメージを使用して、Windows、Linux、macOSなどの様々なオペレーティングシステムをインストールできます。
2. 幅広い互換性:
• x86およびARMアーキテクチャ: UTM SEは、x86およびARMベースのシステムをサポートしています。これにより、iOSデバイス上で多様なOSを動作させることができます。
• 対応OS: Windows 10/11、Ubuntu、Debian、CentOS、macOSなど、多くのオペレーティングシステムをサポートしています。
3. 高いパフォーマンス:
• 仮想化技術: UTM SEは、AppleのHypervisor.frameworkを利用して高いパフォーマンスを実現しています。
• エミュレーション: UTMはQEMU(オープンソースのエミュレーションソフトウェア)を利用しており、これにより非ネイティブのアーキテクチャ(例えばx86をARMデバイス上で動作させる)もサポートしています。
4. セキュリティとプライバシー:
• App Store認可: UTM SEは、AppleのApp Storeを通じて配布されており、厳しい審査をクリアしています。これにより、ユーザーは安全に利用することができます。
5. ネットワーキングとストレージ:
• ネットワーク設定: 仮想マシンに対してネットワーク接続を設定し、インターネットアクセスやローカルネットワークへの接続が可能です。
• ストレージ: 仮想ディスクの作成や既存のディスクイメージの使用が可能です。ストレージサイズは仮想マシンごとに設定できます。
UTM SEのインストールと使用方法
- UTM SEのインストール
- App Storeからダウンロード:
• iPadまたはiPhoneのApp Storeを開きます。
• 検索バーに「UTM SE」と入力し、アプリを見つけます。
• 「入手」ボタンをタップしてアプリをダウンロード・インストールします。
- App Storeからダウンロード:
- UTM SEでの仮想マシンの作成
- アプリを起動:
• UTM SEのアイコンをタップしてアプリを開きます。 - 新規仮想マシンの作成:
• メイン画面で「+」アイコンまたは「New」ボタンをタップします。
• 「Create New Virtual Machine」を選択します。 - 仮想マシンの設定:
• 名前: 仮想マシンの名前を入力します。
• システム: 使用するアーキテクチャ(x86_64、ARMなど)を選択します。
• メモリ: 仮想マシンに割り当てるメモリ量を指定します。 - ストレージの設定:
• ディスク: 「+」アイコンをタップして、新しいディスクイメージを追加します。ISOイメージファイルを選択してインストール用のディスクを設定します。
• サイズ: 仮想ディスクのサイズを指定します。 - ネットワークの設定:
• ネットワークを有効にする場合、「Network」オプションで適切な設定を行います。 - その他の設定:
• CPU: 仮想マシンに割り当てるCPUコア数を指定します。
• その他のオプション: 必要に応じて追加のオプションを設定します。 - 仮想マシンの保存:
• 設定が完了したら、「Save」ボタンをタップして仮想マシンを保存します。
- アプリを起動:
- 仮想マシンの起動とOSのインストール
- 仮想マシンの選択:
• メイン画面に戻り、作成した仮想マシンを選択します。 - 仮想マシンの起動:
• 「Start」ボタンをタップして仮想マシンを起動します。
• 初回起動時に、ISOイメージからOSのインストールが開始されます。 - OSのインストール:
• 仮想マシンが起動したら、通常のPCと同様にOSのインストールを進めます。
• OSのインストールが完了したら、仮想マシンを再起動します。
- 仮想マシンの選択:
- 仮想マシンの管理と使用
- 仮想マシンの操作:
• 仮想マシンのウィンドウ内で、通常のPCと同様に操作が可能です。
• アプリ内のツールバーを使って、仮想マシンの再起動、停止、設定変更などを行えます。 - ファイルの共有:
• UTM SE内でホストとゲスト間のファイル共有設定が可能です。
• 共有フォルダを設定し、ホストデバイスと仮想マシン間でファイルのやり取りができます。
- 仮想マシンの操作:
- その他の設定とオプション
- 仮想マシンのバックアップと復元:
• 仮想マシンの状態をスナップショットとして保存し、必要に応じて復元することができます。 - 設定のエクスポート/インポート:
• 仮想マシンの設定をエクスポートして、他のデバイスやUTM SEインスタンスにインポートすることが可能です。
- 仮想マシンのバックアップと復元:
注意点
• パフォーマンスの調整: 仮想マシンのパフォーマンスはホストデバイスのリソースに依存します。必要に応じてメモリやCPUの割り当てを調整してください。 • ライセンス: 商用OSを使用する場合、適切なライセンスが必要です。
UTM SEは強力で柔軟な仮想化ツールであり、iOSデバイス上で異なるOSを実行するための多くのオプションと機能を提供します。公式のドキュメントやユーザーコミュニティも参考にすると、さらに詳しい情報やサポートを得ることができます。
この記事が、iPadやiPhoneでWindowsを動かす方法を探している方々の参考になれば幸いです。UTM SEを使って、新たな可能性を探求してみてください。

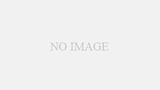

コメント